|
1. Schritt:
|
Klicken Sie im Hauptfenster von Outlook Express bitte auf E-Mail-Konto erstellen....
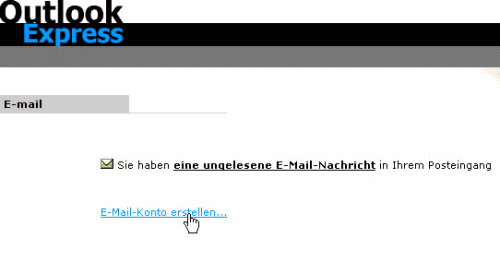 |
|
Abbildung 1:
Startbildschirm von Outlook Express |
|
|
2. Schritt:
|
Es erscheint nun folgendes Fenster:
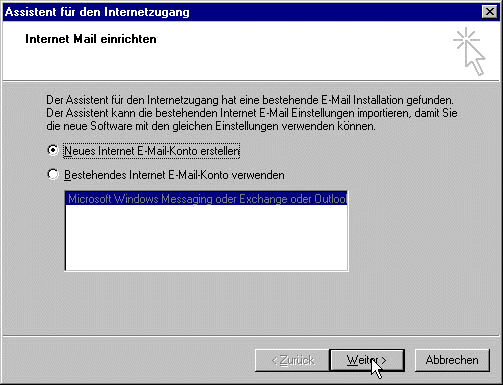 |
|
Abbildung 2:
"Neues Internet E-Mail-Konto erstellen" |
Hier wählen Sie bitte Neues Internet E-Mail-Konto erstellen und klicken dann auf Weiter, um in das nächste Fenster zu gelangen. |
|
3. Schritt:
|
Hier können Sie einen beliebigen Namen eingeben. Dieser erscheint später als Absendername in jeder E-Mail, die Sie versenden. Mit
Weiter gelangen Sie zum nächsten Schritt.
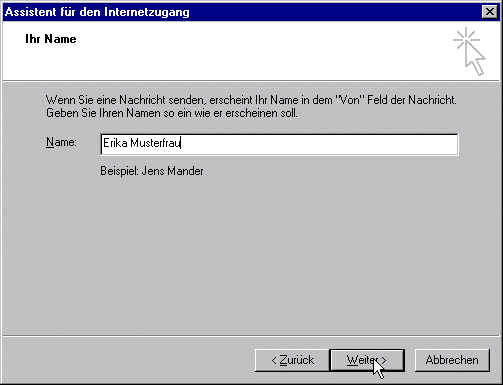 |
|
Abbildung 3:
Absendernamen festlegen |
|
|
4. Schritt:
|
Geben Sie bei Ich habe bereits eine E-Mail-Adresse die E-Mail-Adresse ein, die Sie in
Ihrem Fax erhalten haben. Andernfalls kann es passieren, dass Sie keine E-Mails versenden können. Klicken Sie anschließend auf Weiter.
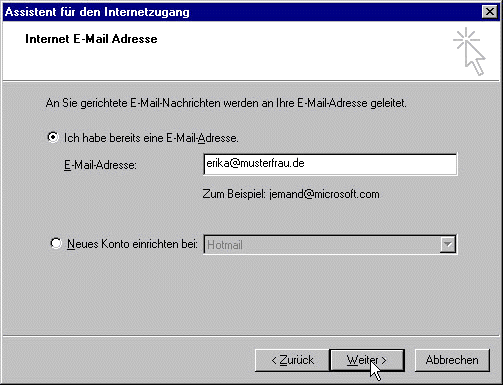 |
|
Abbildung 4:
Eingabe der E-Mail-Adresse |
|
|
5. Schritt:
|
Auf dieser Seite werden die Servernamen eingegeben. Wählen Sie zuerst den Servertyp aus, entweder POP3 oder IMAP. Bitte achten Sie darauf, dass Sie hier als Posteingangsserver pop.1und1.de und als Postausgangsserver smtp.1und1.de eintragen. Bestätigen Sie die Eingaben mit Weiter.
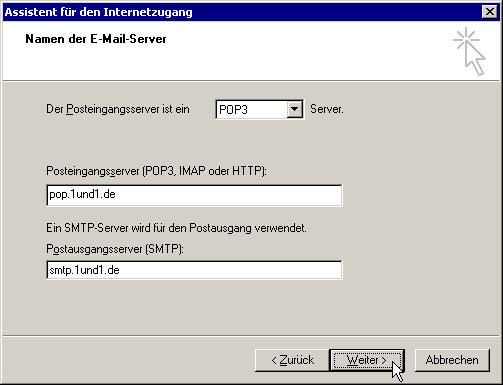 |
|
Abbildung 5:
POP3- und SMTP-Server |
 |
Bitte beachten Sie:
|
|
Der Postfachname auf dem Screenshot ist
willkürlich gewählt. Für Ihr E-Mail-Konto benötigen Sie
immer den Postfachnamen von dem Fax. Außerdem darf der Punkt Anmeldung durch gesicherte Kennwortauthentifizierung (SPA) nicht aktiviert werden! |
|
|
6. Schritt:
|
Geben Sie nun Ihre Zugangsdaten ein. Den Kontonamen
können Sie Ihrem
Fax
entnehmen. Bitte beachten Sie, dass der Server zwischen Groß- und Kleinschreibung unterscheidet. Falls nur Sie Ihren Rechner benutzen bzw. allen anderen Benutzern Zugang zu Ihrem E-Mail-Konto geben wollen, sollte die Option Kennwort speichern aktiviert sein. Anderenfalls müssen Sie nach jedem Programmstart Ihr E-Mail-Passwort erneut eingeben. Klicken Sie nun auf Weiter.
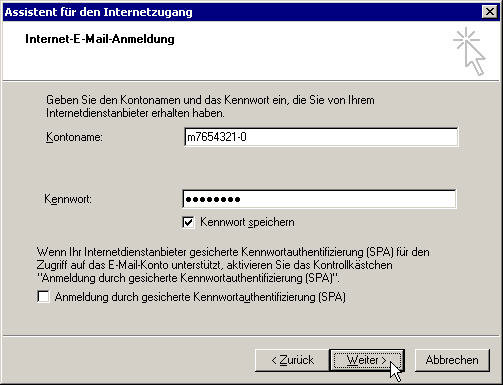 |
|
Abbildung 7:
Eingabe der Benutzerdaten |
|
|
7. Schritt:
|
Sobald Sie auf Fertig stellen klicken, kann das E-Mail-Postfach abgerufen und die E-Mails auf Ihrem Rechner gespeichert werden.
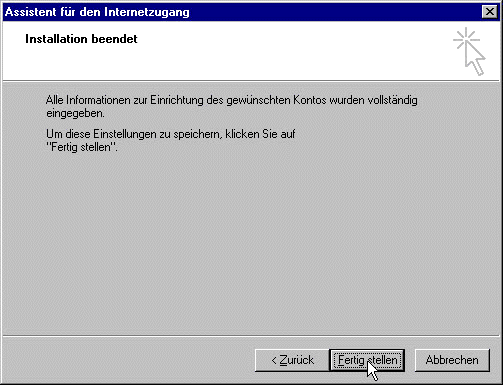 |
|
Abbildung 8:
"Fertig stellen" der E-Mail-Konfiguration |
|
|
8. Schritt:
|
Für den erfolgreichen Versand müssen Sie nun noch die Authentifizierung am Postausgangsserver (SMTP) aktivieren. Klicken Sie dazu bitte im Menü von Outlook Express auf Extras
 Konten... und wählen Sie dann den Reiter E-Mail. Wählen Sie das entsprechende E-Mail-Postfach aus und klicken Sie auf Eigenschaften. Konten... und wählen Sie dann den Reiter E-Mail. Wählen Sie das entsprechende E-Mail-Postfach aus und klicken Sie auf Eigenschaften. |
|
9. Schritt:
|
Unter dem Reiter Allgemein können Sie nun den Namen des Kontos Ihren Wünschen anpassen, dies ist jedoch nicht zwingend notwendig. Anschließend wechseln Sie bitte in den Reiter Server.
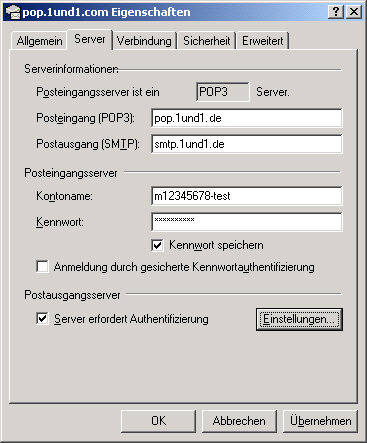 |
|
Abbildung 9:
Authentifizierung am Postausgangsserver (SMTP) |
|
|
10. Schritt:
|
Aktivieren Sie nun die Option Server erfordert Authentifizierung und klicken Sie anschließend auf Einstellungen. Hier sollte lediglich der Punkt Gleiche Einstellungen wie für den Posteingangsserver verwenden aktiviert sein.
 |
Hinweis:
|
|
Unter Erweitert kann alternativ (nach RFC 2476) auch SMTP-Port 587 eingestellt werden. Dies ist notwendig, wenn der Provider, über den Sie Ihre Internet-Verbindung herstellen, den Port 25 gesperrt hat. |
|
|
11. Schritt:
|
Bestätigen Sie nun die Fenster jeweils mit OK und schließen Sie das Fenster Internetkonten über Schließen. |